A guide to borrowing eBooks and eAudiobooks from BorrowBox
A guide to borrowing eBooks and eAudiobooks from BorrowBox
A Newcastle Libraries membership gives you 24-hour access to hundreds of eBooks, eAudiobooks and digital magazines from the comfort of your home or on the move.
Borrowbox gives you access to loads of eBooks and eAudiobooks - the latest titles, award winners , non-fiction and the classics. You can:
- Download up to 5 eBooks at a time to a home computer or mobile device
- Download up to 5 eAudiobooks at a time to a home computer or mobile device
Here's a guide on how to register and download BorrowBox and access this great, free content:
|
1. Download the BorrowBox app from your smartphone’s or tablet’s app store (called Play Store on Android devices). |
 |
|
2. Once the BorrowBox app is on your device, open it. When you are using it for the first time, it will ask you to login. |
|
| 3. Click or tap on Library and type Newcastle. Select Newcastle Libraries – UK from the list.
Enter your library card number in the ID/Barcode line and your PIN in the next line. Click or tap Sign In. |
|
| 4. When you use the app for the first time, you will be presented with the BorrowBox Terms and Conditions. There is a lot of information in there; scroll down to read the privacy statement and how BorrowBox handles your personal data. You are required to click or click or tap Agree at the bottom to continue and start using the app. |
|
| 5. When you use the app for the first time, BorrowBox will ask you for an email address. This is mandatory – if you provide a valid email address you will receive notifications when your reserved items are available for you to read, alongside other notifications linked to your BorrowBox account. | |
|
6. You are now ready to use BorrowBox! When you login you usually see a summary of your account, showing you which titles you have on loan, which you have reserved and how many more you can borrow. You can always go back to this summary using the My Loans icon at the bottom of the screen. |
 |
| 7. Search for your next read: click or tap either the eAudiobooks or eBooks icon at the bottom of the screen depending on your preference. Some books are available in both formats; some only in one. |  |
|
8. To browse, use the categories at the top of the screen. Our curated collections are on the Featured tab. Alternatively, filter the full collection by age (adult, children) or genre. Click or tap on a book to read the summary and to borrow or reserve it. |
|
| 9. Use the Search icon at the bottom to look for a specific book or author. Results for eBooks and audiobooks are in separate tabs. |  |
|
10. To borrow a book, simply click or tap on it from your results list and use the green Borrow button that appears underneath the cover. You can borrow/reserve up to 5 eBooks and 5 audiobooks at a time. You have 14 days to enjoy a borrowed book before it is automatically returned and disappears from your loans. You can renew a title if it has not been reserved or return your book early if you are finished – see step 13. |
|
| 11. If the book is not available, you can reserve it for free. Click or tap on it and use the orange Reserve button that appears underneath the cover.
The “available” date shown in orange is calculated based on each person who has borrowed or reserved the book before you keeping it for the maximum 14 days. If the book is returned earlier, it will be available for you quicker. BorrowBox will send you an email when your reserved book is available. The book is automatically added to your loans. |
|
| 12. Your borrowed and reserved books are listed in My loans. Click or tap on one of your books on loan to start reading / listening to it.
With eBooks you can adjust the size of the text. |
|
| 13. Use My loans to manage your books and your reservations. To return a book – either so you can borrow another one instead or to make it available for someone else – click or tap Return next to it and confirm. |
Did you know?
We have thousands of titles available to download direct to your device. We're updating this at the moment so you can choose from the very latest in eBooks, eMagazines and eAudiobooks.
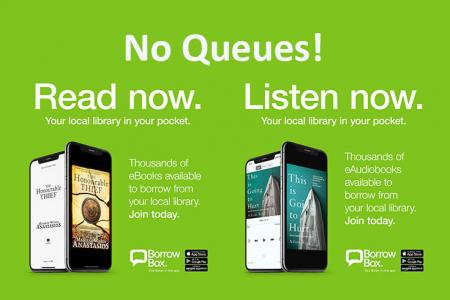
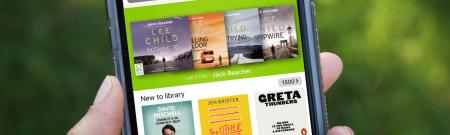
Watch this YouTube video which shows you had to install and use Borrowbox on your phone or tablet
If you would like to give us feedback on our website, please complete this short online form.